دانلود و نصب پایتون
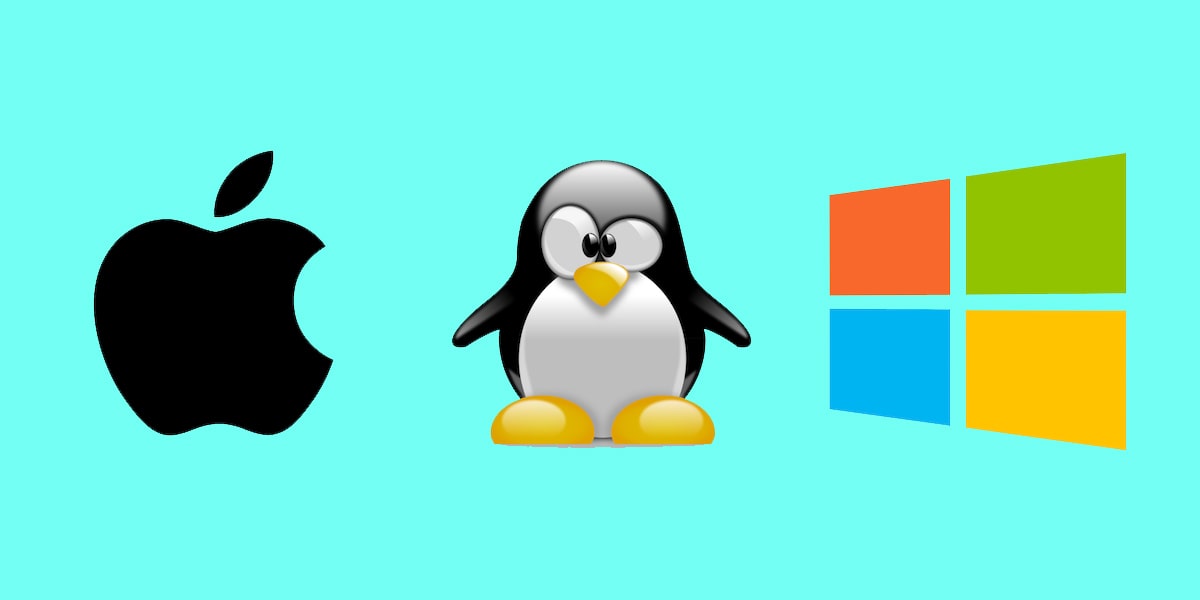
برای تماشای ویدیوی این درس در یوتیوب، قندشکن خود را وصل نمایید.
قبل از نصب پایتون بهتر است یادآوری کنیم که پایتون یکی از محبوبترین زبانهای برنامهنویسی در جهان است که بهخاطر سادگی، انعطافپذیری و کاربردهای گستردهاش شناخته میشود. برای شروع برنامهنویسی با پایتون، اولین قدم نصب این زبان روی سیستمعامل مورد استفاده شماست. این کار شاید در نگاه اول پیچیده به نظر برسد، اما با راهنمایی درست میتوانید بهسادگی پایتون را روی ویندوز، لینوکس یا مک نصب کنید.
در این درس، به شما نشان میدهیم چگونه آخرین نسخهی پایتون را بر روی سیستمعامل خود نصب کنید. فرقی نمیکند که از ویندوز، مک یا یکی از توزیعهای محبوب لینوکس استفاده میکنید؛ این آموزش به زبان ساده و گامبهگام طراحی شده تا تمامی کاربران، حتی افراد مبتدی، بتوانند به راحتی فرآیند نصب را انجام دهند. نصب پایتون اولین قدم شما برای ورود به دنیای جذاب برنامهنویسی است!
فهرست عناوین
نصب پایتون در ویندوز
در این بخش یاد میگیرید که چگونه بررسی کنید آیا پایتون روی سیستمعامل ویندوز شما نصب شده است یا نه و اگر نصب است، کدام نسخه را دارید. همچنین سه روش مختلف برای نصب پایتون روی ویندوز را بررسی میکنیم.
نکته: در این آموزش تمرکز روی نصب آخرین نسخهی پایتون روی سیستمعامل فعلی شماست، نه نصب چند نسخهی مختلف از پایتون.
بررسی نسخهی پایتون در ویندوز
برای بررسی این که آیا پایتون روی سیستم ویندوز شما نصب است یا نه، میتوانید از یک برنامهی خط فرمان مانند PowerShell یا Windows Terminal استفاده کنید.
برای باز کردن PowerShell روی ویندوز، مراحل زیر را دنبال کنید:
- کلید Win را فشار دهید.
- عبارت PowerShell را تایپ کنید.
- کلید Enter را بزنید.
همچنین میتوانید روی دکمهی Start کلیک راست کنید و گزینهی Windows PowerShell یا Windows PowerShell (Admin) را انتخاب کنید. در برخی نسخههای ویندوز، ممکن است گزینههایی با نام Terminal یا Terminal (Admin) مشاهده کنید.
نکته: اگر میخواهید اطلاعات بیشتری در مورد استفاده از خط فرمان در ویندوز کسب کنید، مقالهی «استفاده از ترمینال در ویندوز» را مطالعه کنید.
پس از باز کردن خط فرمان، دستور زیر را وارد کنید و کلید Enter را فشار دهید:
PS> python --version
Python 3.x.zاستفاده از گزینهی --version نسخهی نصبشدهی پایتون را به شما نشان میدهد. دقت کنید که بخش 3.x.z فقط یک نمونه است و روی سیستم شما، x و z اعدادی خواهند بود که نشاندهندهی نسخهی خاص نصبشدهی پایتون هستند.
همچنین میتوانید از گزینهی -V برای بررسی نسخه استفاده کنید:
PS> python -V
Python 3.x.zبررسی نصب و نسخهی پایتون در ویندوز
با استفاده از دستور python -V یا python --version میتوانید بررسی کنید که آیا پایتون روی سیستم شما نصب است یا نه و نسخهی نصبشده را ببینید. اگر پایتون روی سیستم شما نصب نباشد، با پیغام خطا مواجه خواهید شد.
روش های نصب پایتون در ویندوز
برای نصب پایتون روی ویندوز، گزینههای مختلفی در دسترس شماست. در ادامه سه روش پرکاربرد معرفی شدهاند:
-
نصبکنندهی رسمی پایتون برای ویندوز:
این روش شامل دانلود نصبکنندهی پایتون از وبسایت Python.org است. این گزینه برای توسعهدهندگان متوسط و حرفهای توصیه میشود، زیرا کنترل بیشتری در طول فرآیند نصب ارائه میدهد. -
فروشگاه مایکروسافت (Microsoft Store):
سریعترین روش برای نصب پایتون در ویندوز استفاده از اپلیکیشن Microsoft Store است. این روش برای برنامهنویسان مبتدی که به دنبال یک تجربهی ساده و تعاملی هستند توصیه میشود. -
زیرسیستم ویندوز برای لینوکس (WSL):
WSL به شما امکان میدهد محیط لینوکس را مستقیماً روی ویندوز اجرا کنید.
در این بخش تمرکز ما روی روش اول خواهد بود که محبوبترین گزینه در محیطهای ویندوزی هست.
نکته: شما میتوانید از توزیعهای جایگزین مانند Anaconda نیز برای نصب پایتون روی ویندوز استفاده کنید، اما این آموزش تنها توزیعهای رسمی را پوشش میدهد.
Anaconda یک پلتفرم محبوب برای محاسبات علمی و علوم داده با استفاده از پایتون است.
اگر قصد دارید پایتون را در WSL نصب کنید، میتوانید پس از نصب توزیع لینوکس موردنظر، بخشهای مرتبط با لینوکس در این آموزش را مطالعه کنید.
نصب پایتون با استفاده از نصبکنندهی رسمی در ویندوز
برای توسعهدهندگانی که به یک محیط توسعهی کامل برای پایتون نیاز دارند، استفاده از نصبکنندهی رسمی پایتون توصیه میشود. این روش امکان سفارشیسازی بیشتر و کنترل کامل بر فرآیند نصب را فراهم میکند.
در این بخش، مراحل لازم برای نصب پایتون از طریق نصبکنندهی رسمی در وبسایت Python.org را بررسی میکنیم.
مرحله ۱: دانلود نصبکنندهی رسمی پایتون
برای دانلود نصبکنندهی رسمی پایتون، مراحل زیر را دنبال کنید:
- مرورگر خود را باز کنید و به صفحهی دانلود نسخههای ویندوز در وبسایت Python.org بروید.
- زیر عنوان Python Releases for Windows، روی لینک مربوط به آخرین نسخهی Python 3 - Python 3.x.z کلیک کنید.
- به پایین صفحه اسکرول کنید و یکی از گزینههای Windows installer (64-bit) یا Windows installer (32-bit) را انتخاب کنید.
برای ویندوز، میتوانید بین نصبکنندهی ۳۲ بیتی یا ۶۴ بیتی یکی را انتخاب کنید. تفاوت این دو به شرح زیر است:
-
اگر سیستم شما دارای پردازندهی ۳۲ بیتی باشد، باید نصبکنندهی ۳۲ بیتی را انتخاب کنید. اگر تلاش کنید نسخهی ۶۴ بیتی را روی پردازندهی ۳۲ بیتی نصب کنید، در همان ابتدا با خطا مواجه شده و نصب انجام نمیشود.
-
در یک سیستم ۶۴ بیتی، هر دو نصبکننده برای بیشتر کاربردها مناسب هستند. نسخهی ۳۲ بیتی معمولاً حافظهی کمتری مصرف میکند، اما نسخهی ۶۴ بیتی برای برنامههایی که محاسبات سنگینی انجام میدهند عملکرد بهتری دارد.
نکته: اگر مطمئن نیستید کدام نسخه را انتخاب کنید، نسخهی ۶۴ بیتی را دانلود کنید.
اگر سیستم شما ۶۴ بیتی است و قصد دارید بین نسخهی ۶۴ بیتی و ۳۲ بیتی پایتون جابهجا شوید، کافی است پایتون را حذف کرده و دوباره با دانلود نصبکنندهی نسخهی دیگر، نصب کنید.
پس از پایان دانلود نصبکننده، میتوانید به مرحلهی بعدی بروید.
مرحله ۲: اجرای نصبکنندهی پایتون
پس از انتخاب و دانلود نصبکننده، فایل دانلود شده را با دوبار کلیک روی آن اجرا کنید. یک ویزارد نصب مانند تصویر زیر روی صفحهنمایش شما ظاهر خواهد شد:
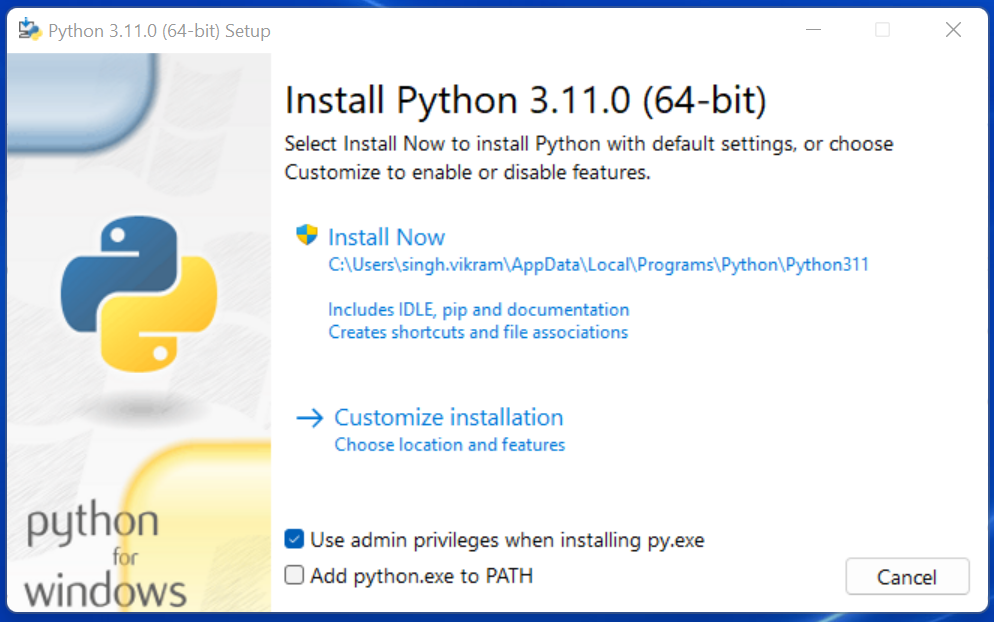
چهار نکتهی مهم در مورد این پنجره وجود دارد که باید به آنها توجه کنید:
- مسیر پیشفرض نصب در دایرکتوری AppData/ برای کاربر فعلی ویندوز قرار دارد.
- دکمهی Customize installation به شما این امکان را میدهد که محل نصب و برخی ویژگیهای اضافی مانند نصب pip و IDLE را سفارشیسازی کنید.
- گزینهی Use admin privileges when installing py.exe به تمام کاربران سیستم این امکان را میدهد که به لانچر py.exe دسترسی داشته باشند.
- کادر Add python.exe to PATH به طور پیشفرض انتخاب نشده است. دلایل مختلفی وجود دارد که ممکن است نخواهید پایتون را در PATH قرار دهید، بنابراین قبل از تیک زدن این گزینه، از تأثیرات آن مطمئن شوید.
همانطور که میبینید، نصبکنندهی رسمی پایتون کنترل دقیقتری روی فرآیند نصب در ویندوز به شما میدهد.
نکته: اگر میخواهید فرمان python در سیستم ویندوز شما کار کند، توصیه میشود که کادر PATH را فعال کنید.
از گزینههای موجود در این پنجره برای سفارشیسازی نصب بهطور متناسب با نیازهای خود استفاده کنید. سپس روی Install کلیک کنید. همین! حالا شما آخرین نسخهی پایتون ۳ را روی سیستم ویندوز خود نصب کردهاید!
اگر علاقهمندید بدانید که محل نصب در کجا قرار دارد، میتوانید از دستور where.exe در PowerShell استفاده کنید:
PS> where.exe python
C:\Users\academypython\AppData\Local\Microsoft\WindowsApps\python.exe
نصب پایتون در مک
پایتون به طور پیشفرض روی macOS نصب است. با این حال، نسخهی نصب شده ممکن است جدیدترین نسخه نباشد. برای استفاده از ویژگیهای جدید پایتون، باید نسخههای جدیدتر را در کنار نسخه ای که بر روی سیستم وجود دارد، نصب کنید.
بررسی ورژن پایتون در macOS
برای بررسی نسخه پایتون نصب شده روی مک، یک برنامهی خط فرمان مانند Terminal را باز کنید.
برای باز کردن Terminal در macOS، مراحل زیر را دنبال کنید:
- کلیدهای Cmd+Space را فشار دهید.
- عبارت Terminal را تایپ کنید.
- Enter را فشار دهید.
همچنین، میتوانید Finder را باز کنید و به مسیر Go → Utilities → Terminal بروید.
پس از باز شدن خط فرمان، دستورات زیر را وارد کنید:
$ python3 --versionاین دستور باید با یک شماره نسخه پاسخ دهد. به طور جایگزین، میتوانید از سوئیچ کوتاهتر -V استفاده کنید که همان تأثیر را دارد.
در عمل، اگر هیچیک از دستورات بالا شماره نسخهای را بازنمیگرداند یا اگر نسخهای از پایتون ۳ دارید که جدیدترین نسخه موجود نیست، باید نسخهی جدید پایتون را دریافت کنید. حالا میتوانید از بخشهای بعدی برای یادگیری در مورد گزینههای مختلف نصب پایتون روی macOS استفاده کنید.
آشنایی با روش های نصب پایتون در macOS
برای نصب پایتون در macOS، دو گزینه اصلی دارید:
- نصبکننده رسمی پایتون برای macOS: این گزینه شامل دانلود نصبکننده رسمی از وبسایت Python.org و اجرای آن روی سیستم شماست.
- مدیر بسته یا پکیج منیجر Homebrew: این گزینه شامل دانلود و نصب مدیر بسته Homebrew است (اگر قبلاً آن را ندارید) و سپس اجرای دستور نصب مورد نیاز در برنامه خط فرمان شما.
هر دو گزینه نصبکننده رسمی پایتون و توزیع پایتون Homebrew کار خواهند کرد، اما تنها نصبکننده رسمی توسط بنیاد نرمافزار پایتون نگهداری میشود.
نکته: شما میتوانید نصب پایتون روی macOS را با استفاده از توزیعهای پایتون جایگزین، مانند Anaconda، نیز انجام دهید، اما این آموزش فقط توزیعهای رسمی را پوشش میدهد.
حالا که با گزینههای نصب پایتون روی macOS آشنا شدید، وقت آن است که دست به کار شوید و فرآیند نصب را دنبال کنید.
نحوه نصب پایتون با استفاده از نصبکننده رسمی در مک
پیشنهاد شدهترین و قابل اعتمادترین گزینه برای نصب پایتون روی macOS استفاده از نصبکننده رسمی است. این نصبکننده شامل تمام وابستگیهای سیستم است که برای توسعه برنامههای کامل با پایتون به آنها نیاز خواهید داشت.
مرحله ۱: دانلود نصبکننده رسمی پایتون
برای این کار در دو مرحله با استفاده از نصبکننده رسمی، مراحل زیر را دنبال کنید:
- یک پنجره مرورگر باز کنید و به صفحه دانلودهای پایتون برای macOS در وبسایت Python.org بروید.
- زیر عنوان Python Releases for macOS، روی لینک Latest Python 3 Release - Python 3.x.z کلیک کنید.
- به پایین صفحه بروید و روی macOS 64-bit universal2 installer کلیک کنید تا دانلود آغاز شود.
- پس از اتمام دانلود، به مرحله بعدی بروید.
مرحله ۲: اجرای نصبکننده پایتون
برای اجرای نصبکننده، فایل دانلود شده را دوبار کلیک کنید. باید پنجرهای مشابه پنجره زیر مشاهده کنید:
دنبال کردن مراحل روی صفحه برای تکمیل نصب:
- چند بار روی Continue کلیک کنید تا به صفحه توافقنامه مجوز نرمافزار برسید. سپس روی Agree کلیک کنید.
- مقصد نصب را انتخاب کنید. معمولاً نیازی به تغییر مکان پیشفرض نیست، بنابراین روی Install کلیک کنید تا فرآیند نصب آغاز شود.
- وقتی نصبکننده کپی کردن فایلها را به پایان رساند، در پنجره Finder روی دستور Install Certificates دوبار کلیک کنید تا اطمینان حاصل شود که گواهیهای SSL ریشه شما بهروز شدهاند.
اکنون شما جدیدترین نسخه پایتون را روی سیستم عامل مک نصب کردهاید و آمادهاید تا شروع به کدنویسی برنامههای جذاب و کاربردی کنید! 🚀
نصب پایتون در لینوکس
در این بخش یاد میگیرید که چگونه نسخه پایتون نصب شده روی سیستم لینوکس خود را بررسی کنید و اگر پایتون نصب نشده یا نسخه جدیدتری نیاز دارید، چگونه آن را نصب کنید.
بررسی نسخه پایتون در لینوکس
بیشتر توزیعهای لینوکس به صورت پیشفرض پایتون را نصب دارند. با این حال، معمولاً نسخه نصب شده، آخرین نسخه پایتون نیست. برای پیدا کردن نسخه پایتون روی لینوکس، یک ترمینال باز کنید و دستور زیر را اجرا کنید:
$ python3 --versionاگر پایتون روی سیستم شما نصب شده باشد، این دستور یک شماره نسخه به شما نشان میدهد. به جای --version میتوانید از سوئیچ کوتاهتر -V نیز استفاده کنید
$ python3 -Vهر کدام از این سوئیچها شماره نسخه مربوط به پایتون نصب شده را نمایش میدهند. اگر نسخه فعلی قدیمی باشد، میتوانید نسخه جدیدتر پایتون را نصب کنید.
روش های نصب پایتون در لینوکس
دو روش اصلی برای نصب توزیع رسمی پایتون در سیستمعامل لینوکس وجود دارد:
- نصب از طریق مدیر بسته: این روش معمولترین گزینه نصب در اکثر توزیعهای لینوکس است و شامل اجرای یک دستور در خط فرمان میشود.
- نصب از کد سورس کد: این روش ممکن است دشوار باشد، زیرا نیاز به اجرای مجموعهای از دستورات در خط فرمان و همچنین اطمینان از نصب وابستگیهای لازم برای نصب پایتون از سورس کد یا کد منبع دارد.
همه توزیعهای لینوکس پایتون را در مخازن نرمافزاری خود ندارند. بنابراین، بسته به توزیع شما، ممکن است نصب پایتون ازسورس کد تنها گزینه موجود باشد.
توجه: به دلیل تنوع گسترده توزیعهای لینوکس، مانند macOS و Windows، نصبکننده رسمی مستقیمی برای اجرای نصب پایتون روی لینوکس وجود ندارد.
اگر توزیع لینوکس شما پایتون را در فهرست بستههای موجود خود دارد، ممکن است متوجه شوید که نسخه موجود در مخزن جدیدترین نسخه موجود در Python.org نیست. در این شرایط، تنها راه برای داشتن آخرین نسخه، نصب آن از سورس کد است.
اگر از توزیعهای لینوکس با انتشار مداوم (rolling release) مانند Arch، Manjaro، openSUSE Tumbleweed و سایرین استفاده میکنید، احتمالاً آخرین نسخه پایتون برای نصب یا بهروزرسانی از طریق مدیر بسته یا پکیج منیجر سیستم شما در دسترس خواهد بود. در این شرایط، برای بهروزرسانی پایتون، کافی است سیستم را با دستورات مناسب بهروزرسانی کنید.
توجه: همچنین میتوانید نصب پایتون را در لینوکس با استفاده از توزیعها یا ابزارهای جایگزین، مانند Anaconda و pyenv، انجام دهید.
گزینه نصب به این موضوع بستگی دارد که آیا لینوکس شما پایتون را در مخزن نرمافزاری خود دارد و اینکه آیا نیاز دارید جزئیات نصب را کنترل کنید یا خیر.
نصب پایتون در لینوکس از طریق سورس کد
سه دلیل اصلی برای ساخت پایتون از کد منبع وجود دارد:
- شما به نصب آخرین نسخه پایتون یا نسخهای که در مخزن توزیع شما موجود نیست، نیاز دارید.
- میخواهید نحوه کامپایل پایتون را کنترل کنید، مثلاً برای کاهش استفاده از حافظه در سیستمهای تعبیهشده.
- قصد دارید نسخههای پیشانتشار را برای کشف ویژگیهای جدید امتحان کنید.
میتوانید مراحل زیر را اجرا کنید تا نصب پایتون را روی ماشین لینوکس خود کامل کنید.
مرحله 1: دانلود کد منبع پایتون
ابتدا باید مخزن cpython را از GitHub کلون کنید یا کد منبع پایتون را از سایت Python.org دریافت کنید. اگر به صفحه دانلودها مراجعه کنید، کد منبع آخرین نسخه Python 3 را در بالای صفحه پیدا خواهید کرد.
وقتی نسخه مورد نظر را انتخاب کردید، در پایین صفحه بخشی به نام Files را مشاهده خواهید کرد. گزینه Gzipped source tarball را انتخاب کرده و آن را روی دستگاه خود دانلود کنید.
اگر ترجیح میدهید از خط فرمان استفاده کنید، میتوانید با استفاده از دستور wget فایل را به دایرکتوری جاری خود دانلود کنید:
$ wget https://www.python.org/ftp/python/3.x.z/Python-3.x.z.tgzبرای اجرای این دستور، باید نسخهای که قصد دانلود آن را دارید مشخص کنید. پس از پایان دانلود فایل فشرده (tarball)، چند کار وجود دارد که باید برای آمادهسازی سیستم خود برای ساخت پایتون انجام دهید.
مرحله 2: آمادهسازی سیستم برای ساخت پایتون
برای ساخت پایتون از کد منبع، چند مرحله وابسته به توزیع وجود دارد. هدف این بخش آمادهسازی سیستم شما برای ساخت پایتون است. در ادامه، روش هایی برای این کار برای برخی از توزیعهای محبوب لینوکس آورده شده است.
اوبونتو، دبیان و لینوکس مینت
ابتدا فهرست بستههای موجود را بهروزرسانی کنید و آنها را با استفاده از دستورات زیر ارتقا دهید:
$ sudo apt update
$ sudo apt upgradeتوجه داشته باشید که به دلیل استفاده از دستور sudo، از شما خواسته میشود تا رمز عبور کاربر ریشه (root) را وارد کنید.
در مرحله بعد، مطمئن شوید که تمام پیشنیازهای ساخت را نصب کردهاید:
$ sudo apt install -y make build-essential libssl-dev zlib1g-dev \
libbz2-dev libreadline-dev libsqlite3-dev wget curl llvm \
libncurses5-dev libncursesw5-dev xz-utils tk-devاگر قبلاً برخی از این پیشنیازها روی سیستم شما نصب شده باشند، مشکلی نیست. میتوانید دستورات بالا را اجرا کنید و بستههای موجود نادیده گرفته خواهند شد.
لینوکس openSUSE
ساخت Python از کد منبع، قابلاعتمادترین روش نصب در openSUSE است. برای این کار، نیاز دارید ابزارهای توسعه را نصب کنید. این کار میتواند از طریق منوهای YaST یا با استفاده از دستور zypper انجام شود، همانطور که در زیر نشان داده شده است:
$ sudo zypper install -t pattern devel_C_Cاین ممکن است مدتی طول بکشد چون چندین بسته نصب میشود. پس میتوانید یک قهوه بگیرید و استراحت کنید.
لینوکس Fedora
برای آمادهسازی سیستم Fedora خود برای ساخت Python از منابع، ابتدا باید سیستم را با استفاده از مدیر بسته yum بهروزرسانی کنید:
$ sudo yum -y updateپس از اتمام بهروزرسانی با yum، میتوانید وابستگیهای مورد نیاز برای ساخت Python را با دستورات زیر نصب کنید:
$ sudo yum -y groupinstall "Development Tools"
$ sudo yum -y install gcc openssl-devel bzip2-devel libffi-develاین دستورات تمام ابزارهای مورد نیاز برای کامپایل Python از کد منبع آن را دانلود و نصب خواهند کرد.
مرحله ۳: ساخت و نصب Python روی سیستم شما
پس از آمادهسازی سیستم و دریافت فایل TAR حاوی کد منبع Python، میتوانید کد منبع را در یک دایرکتوری استخراج کنید:
$ tar xvf Python-3.x.z.tgz
$ cd Python-3.x.z/این دستور کد منبع را در یک دایرکتوری با نام فایل TAR استخراج میکند. توجه داشته باشید که در خروجی شما، نسخه خاصی از Python به جای ۳.x.z نمایش داده خواهد شد.
حال شما باید اسکریپت ./configure را اجرا کنید تا محیط ساخت آماده شود:
$ ./configure --enable-optimizations --with-ensurepip=installفلگ enable-optimizations برخی بهینهسازیها را در داخل Python فعال میکند تا آن را سریعتر اجرا کند. انجام این کار ممکن است بیست یا سی دقیقه به زمان کامپایل اضافه کند. فلگ with-ensurepip=install نیز pip را همراه با این نصب نصب میکند.
در مرحله بعد، Python را با استفاده از دستور make میسازید. گزینه -j به شما این امکان را میدهد که به make بگویید ساخت را به مراحل موازی تقسیم کند تا سرعت کامپایل افزایش یابد. حتی با ساختهای موازی، این مرحله ممکن است چندین دقیقه طول بکشد:
$ make -j 8در نهایت، باید نسخه کامپایل شده Python خود را نصب کنید. برای جلوگیری از بازنویسی Python سیستم، از هدف altinstall استفاده خواهید کرد. برای این کار، باید دستور زیر را به عنوان کاربر ریشه (root) اجرا کنید:
$ sudo make altinstallنصب ممکن است مدتی طول بکشد. پس از اتمام، میتوانید بررسی کنید که Python به درستی راهاندازی شده است.
گام 4: بررسی نصب Python
تست کنید که فرمان زیر نسخه کامپایل شده Python را بازگرداند:
$ python3.x --version
Python 3.x.zدوباره، در مورد شما، این فرمان باید با شماره نسخه خاص اجرا شود.
همچنین میتوانید مجموعه تستهای Python را اجرا کنید تا مطمئن شوید همه چیز به درستی روی سیستم شما کار میکند. برای این کار، فرمان زیر را اجرا کنید:
$ python3.x -m testاحتمالاً میخواهید برای مدتی کاری دیگر انجام دهید، زیرا کامپیوتر شما برای مدتی در حال اجرای تستها خواهد بود. اگر تمام تستها موفقیتآمیز باشند، میتوانید اطمینان حاصل کنید که ساخت جدید Python شما به درستی کار خواهد کرد!
نصب پایتون در سیستمعاملهای مختلف مانند ویندوز، لینوکس و مک مراحل ساده و موثری دارد که با انتخاب روش مناسب میتوان به راحتی این زبان قدرتمند را بر روی دستگاه خود نصب کرد. هر سیستمعاملی ابزارهای خاص خود را برای نصب پایتون دارد، اما در نهایت هدف یکسان است: آمادهسازی محیط توسعهای برای برنامهنویسی با پایتون. با توجه به نیازهای خود، میتوانید از روشهای مختلف مانند نصب از طریق نصبکننده رسمی، بستههای مدیریتی یا ساخت از کد منبع استفاده کنید. در نهایت، با نصب صحیح پایتون، شما به دنیای بیپایان توسعه نرمافزار و علم داده وارد خواهید شد.