دانلود و نصب پایتون
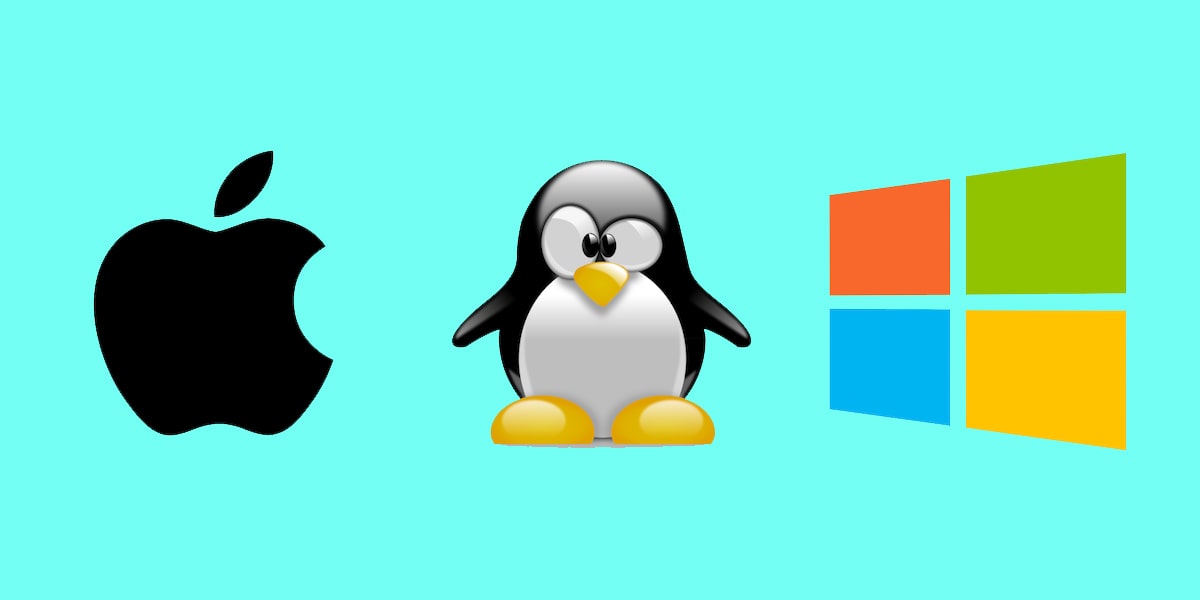
در قسمت قبل فهمیدید زبان برنامه نویسی پایتون چیست، چه کاربردهایی دارد و از چه میزان محبوبیت برخوردار است. در این درس یاد خواهید گرفت چطور زبان برنامه نویسی پایتون را در سه سیستم عامل ویندوز، لینوکس و مک نصب کنید. تا آخر این درس با ما همراه باشید.
نکته ای که باید دقت کنید این است که شاید بعضی مواقع نسخه های مختلف پایتون را به صورت "3.x" مشاهده کنید. از حرف X برای به روز رسانی های مختلف ورژن 2 و 3 پایتون استفاده میشود. به عنوان مثال بعد از نسخه 3 نسخه 3.1 منتشر شد و زمانی که به این نسخه اشاره میشود، به جای حرف X از 1 استفاده میکنند. ما در آکادمی پایتون جدید ترین نسخه پایتون را برای نصب انتخاب میکنیم.
اول این مورد را چک کنید
بر روی بعضی از سیستم عامل ها به صورت پیش فرض پایتون نصب شده است (اغلب درسیستم عامل لینوکس به صورت پیش فرض وجود دارد) و برای اطلاع از این موضوع، برنامه CMD و یا ترمینال را اجرا کنید و عبارت Python را تایپ کنید و بعد دکمه Enter را فشار بدهید.
pythonاگر پایتون به صورت پیش فرض بر روی سیستم عامل نصب شده باشد، شماره نسخه پایتون نمایش داده خواهد شد.
نصب پایتون در ویندوز
قدم اول
برای نصب پایتون در ویندوز مراحل زیر را دنبال کنید:
- مرورگر ویندوز را اجرا کنید و آدرس وبسایت رسمی پایتون (python.org) را وارد کنید. و یا میتوانید از این لینک مستقیم به صفحه دانلود پایتون برای ویندوز بروید.
- در ابتدای صفحه، جدید ترین نسخه پایتون با کادر زرد رنگ مشخص شده است که با کلیک بر روی آن میتوانید دانلود کنید.
- برای دانلود نسخه های قبل تر زبان برنامه نویسی پایتونريال کمی به پایین اسکرول کنید تا لیستی از نسخه های قبلی را مشاهده کنید.
بعد از اینکه دانلود پایتون به پایان رسید، به مرحله بعد بروید.
قدم دوم
فایلی که دانلود کردید را پیدا کنید و آن را اجرا کنید. احتمالا فایل دانلودی به صورت فشرده (.zip یا .rar) می باشد که لازم است اول از حالت فشرده خارج و بعد آنرا اجرا کنید. بعد از اجرا پنجره ای به شکل زیر برای شما باز خواهد شد و وارد فرایند نصب پایتون خواهید شد :
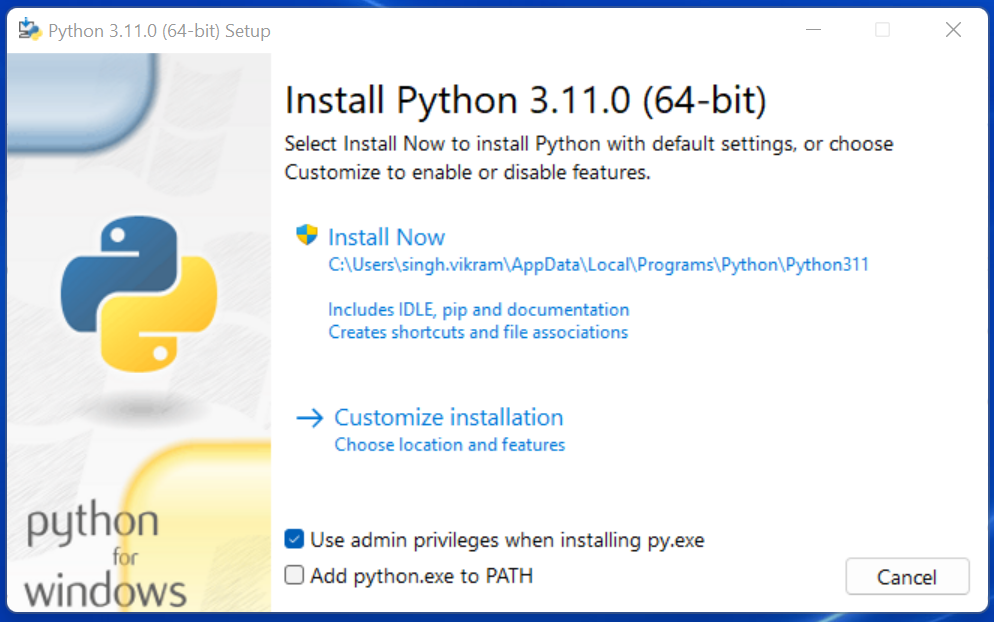
در این پنجره 4 مورد وجود دارد لازم است که توضیحاتی در مورد آن به شما ارائه دهیم:
- مسیر نصب پایتون همانطور که مشاهده میکنید در دایرکتوری Appdata می باشد و اگر چند کاربر در سیستم تعریف شده باشد، این دایرکتوری مختص کاربر فعلی است.
- از گزینه Customize installation برای شخصی سازی محل نصب و همچنین نصب ویژگی های دیگر مانند pip و IDEL استفاده کرد.
- تیک گزینه install luncher for all user زده شده و به این معناست که هر کاربر در این کامپیوتر به فایل اجرایی پایتون دسترسی خواهد داشت. اگر تمایل دارید پایتون فقط برای کاربر فعلی در دسترس باشد، تیک این گزینه را بردارید.
- تیک گزینه Add python 3.9 to Path به صورت پیش فرض زده نشده است. در این جا باید تیک این گزینه را بزنیم. با فعال کردن این گزینه میتوانید از طریق محیط cmd انواع پکیج های پایتون را نصب کتید و همینطور کدنویسی کنید.
نصب پایتون را با توجه به نیاز های خود سفارشی سازی کنید و در آخر بر روی گزینه Install Now کلیک کنید. حالا شما توانستید پایتون را با موفقیت نصب کنید.
نصب پایتون در لینوکس
دو راه برای نصب پایتون در سیستم عامل لینوکس وجود دارد:
- با استفاده از پکیج منیجر سیستم عامل لینوکس
- با استفاده از سورس کد های پایتون
تو این بخش یاد خواهید گرفت که چطور از نسخه نصب شده پایتون در لینوکس اطلاع پیدا کنید و از کدام روش باید پایتون را نصب کنید.
چک کردن نسخه نصب شده پایتون در لینوکس
پایتون به صورت پیش فرض بر روی بیشتر توزیع های سیستم عامل لینوکس وجود دارد. اما ممکن است آخرین نسخه پایتون نصب نشده باشد و یا حتی نسخه 2 باشد. برای این اطمینان از این موضوع باید نسخه نصب شده پایتون را بررسی کنید.
برای اینکه بفهمید کدام نسخه از پایتون نصب شده است، ترمینال لینوکس را باز کنید و دستورات زیر را وارد کنید:
# Check the system Python version
$ python --version
# Check the Python 2 version
$ python2 --version
# Check the Python 3 version
$ python3 --versionاگر پایتون نصب شده باشد، یک یا چند تا از دستوراتی که وارد کردید باید به همراه شماره نسخه پایتون نمایش داده شوند. به عنوان مثال اگر قبلا پایتون نسخه 3.4 را نصب شده باشد، پس از وارد کردن دستور Python3 --version شماره نسخه نصب شده به شکل زیر نمایش داده خواهد شد:
$ python3 --version
Python 3.4اگر نسخه فعلی نصب شده نسخه 2 باشد، یا آخرین نسخه پایتون 3 نباشد، میتوانید آن را دریافت و نصب نمایید.
گزینه های پیش روی شما برای راه اندازی پایتون در لینوکس
- نصب از طریق پکیج منیجر: این روش رایج ترین روش نصب پایتون در لینوکس است و در محیط ترمینال انجام خواهد شد.
- نصب از طریق کد های منبع یا سورس کد: این روش سخت تر از روش اول است. مثل روش قبلی در محیط ترمینال انجام می شود.
هر توزیع لینوکس شامل پکیج منیجر نیست و هر پکیج منیجری در مخزن خود پایتون را ندارد. پس ممکن است با توجه به توزیع لینوکسی که استفاده میکنید، نصب از طریق سورس کد تنها راه شما برای نصب پایتون باشد.
نکاتی در نصب پایتون در لینوکس
سه دلیل وجود دارد که باعث می شود شما پایتون را از طریق سورس کد نصب کنید:
- نمی توانید پایتون را از طریق پکیج منیجر دریافت کنید.
- شاید بخواهید نحوه کامپایل شدن پایتون را کنترل کنید.
- شاید بخواهید نامزد دریافت نسخه های بتا باشید و نسخه های جدید تر را قبل از اینکه به صورت عمومی در دسترس باشد، امتحان کنید.
ما در آکادمی پایتون نحوه نصب پایتون در توزیع های معروف لینوکس را شرح خواهیم داد. شما میتوانید با توجه به توزیع لینوکس نصب شده روی کامپیوترتان ادامه آموزش را دنبال کنید.
نحوه نصب پایتون در توزیع Ubuntu و Mint
در این قسمت یاد می گیرید که چطور با استفاده از پکیج منیجر پایتون را در توزیع های Ubuntu و Mint نصب کنید.
روند نصب با توجه به نسخه ای که از توزیع Ubuntu در سیستم شما نصب شده است، متفاوت است. با اجرای دستور زیر در محیط ترمینال میتوانید از سنخه Ubuntu نصب شده بر روی سیستم اطلاع پیدا کنید:
$ lsb_release -aپس اجرای دستور بالا، عبارتی به شکل زیر مشاهده خواهید کرد:
No LSB modules are available.
Distributor ID: Ubuntu
Description: Ubuntu 16.04.4 LTS
Release: 16.04
Codename: xenialشماره نسخه نصب شده در مقابل عبارت Release قرار دارد و با توجه به نسخه توزیع Ubuntu نصب شده، ادامه آموزش را دنبال کنید:
- اوبونتو نسخه 18.04، اوبونتو نسخه 20.04 به بالا: پایتون 3.9 به صورت پیش در اوبونتو 18.04 به بالا وجود ندارد، اما در مخزن های universal وجود دارد. برای نصب آخرین نسخه پایتون یعنی 3.9.1 دستور زیر را در ترمینال وارد کنید:
$ sudo apt-get update
$ sudo apt-get install python3.9 python3-pipبعد از اینکه فرایند نصب به اتمام رسید، میتوانید پایتون 3.9 را با دستور Python 3.9 و با دستور pip3، از pip استفاده کنید.
- Mint و اوبونتو نسخه 17 به پایین: برای نصب جدید ترین نسخه پایتون در این نسخه های لینوکس، دستورات زیر را در ترمینال وارد کنید:
$ sudo add-apt-repository ppa:deadsnakes/ppa
$ sudo apt-get update
$ sudo apt-get install python3.8 python3-pipبعد از اتمام فرایند نصب، مثل قسمت قبل برای اجرای پایتون از دستور Python 3.9 و برای اجرای pip، از دستور pip3 استفاده کنید.
حالا شما توانستید پایتون را نصب کنید.
نحوه نصب پایتون در توزیع دبیان لینوکس (Debian)
قبل از شروع نصب بر روی دبیان، باید Sudo را نصب کنید. پس دستورات زیر را در ترمینال وارد کنید:
$ su
$ apt-get install sudo
$ sudo vim /etc/sudoersسپس، با استفاده از دستور Sudo Vim یا یک ویرایشگر متن، فایل /etc/sudoers را باز کنید. عبارت زیر را به انتهای آن اضافه کنید، نام کاربری واقعی خود را جایگزین عبارت your_username کنید.
your_username ALL=(ALL) ALLنصب زبان برنامه نویسی پایتون در دبیان هم با موفقیت به اتمام رسید.
نحوه نصب پایتون در توزیع Arch لینوکس
توزیع Arch معمولا جدید ترین نسخه پایتون را دارد. در غیر این صورت برای آپدیت پایتون دستور زیر را در ترمینال وارد کنید:
$ packman -S pythonحالا فرایند به روز رسانی پایتون انجام شد و همه چیز آماده است.
نصب زبان پایتون با استفاده از سورس کد
در ابتدای قسمت نصب در لینوکس، دلایلی که باعث می شود شما از روش سورس کد پایتون را نصب کنید، توضیح دادیم. در ادامه مراحل لازم برای استفاده از روش سورس کد را شرح داده ایم:
قدم اول: دانلود سورس کد
اول باید سورس کد پایتون را دانلود کنید. برای ان کار کاقیست به آدرس python.org بروید. وقتی به صفحه دانلود ها بروید، در قسمت بالا لینک دانلود آخرین نسخه پایتون 3 را مشاهده خواهید کرد. فقط دقت کنید که Legacy Python و Python 2 را دریافت نخواهید کرد.
وقتی پایتون 3 را انتخاب میکنید، قسمتی تحت عنوان File را در پایین مشاهده خواهید کرد. Gzipeed tarball را انتخاب و آن را دانلود کنید. اگر استفاده از محیط Shell یا ترمینال را ترجیح می دهید، میتوانید از wget ابرای دانلود فایل ها در دایرکتوری فعلی استفاده کنید:
$ wget https://www.python.org/ftp/python/3.8.4/Python-3.8.4.tgzوقتی که tarbell فرایند دانلود را به اتمام رساند، چند کار دیگر هست که برای راه اندازی پایتون در سیستم تان باید انجام دهید.
قدم دوم: سیستم خود را آماده کنید
چند مرحله برای راه اندازی پایتون وجود دارد. هدف هر مرحله در همه توزیع های لینوکس یک چیز است، اما اگر از apt-get استفاده نشود، ممکن است لازم باشد آ« را با توزیع مورد استفاده خود سازگار و یا به اصطلاح ترجمه کنید.
- ابتدا پکیج منیجر را آپدیت کنید و پکیج ها را ارتقا دهید.
$ sudo apt-get update
$ sudo apt-get upgrade- در این مرحله اطمینان حاصل کنید که تمام موارد مورد نیاز برای راه اندازی را نصب کرده اید
# For apt-based systems (like Debian, Ubuntu, and Mint)
$ sudo apt-get install -y make build-essential libssl-dev zlib1g-dev \
libbz2-dev libreadline-dev libsqlite3-dev wget curl llvm \
libncurses5-dev libncursesw5-dev xz-utils tk-dev
# For yum-based systems (like CentOS)
$ sudo yum -y groupinstall "Development Tools"
$ sudo yum -y install gcc openssl-devel bzip2-devel libffi-develاگر بعضی از موارد مورد نیاز را نصب کرده اید، خیلی خوب است و میتوانید دستورات بالا را اجرا کنید. بسته هایی که از قبل موجود هستند، مجددا رو نویسی نخواهند شد.حالا همه چیز آماده است تا راهاندازی پایتون را شروع کنید.
قدم سوم: راه اندازی پایتون
- بعد از در اختیار داشتن پیش نیاز ها و فایل های TAR، میتوانید سورس را در یک دایرکتوری قرار بدهید. دقت کنید که دستور زیر دایرکتوری جدیدی به نام Python-3.9 ایجاد خواهد کرد، و این دایرکتوری در زیر دایرکتوری که در آن هستید قرار میگیرد.
$ tar xvf Python-3.9.tgz
$ cd Python-3.9- حالا باید ابزار
./configureرا نصب کنید.
$ ./configure --enable-optimizations --with-ensurepip=install- در این مرحله با دستور Make پایتون راه اندازی میشود. دستور -j به این معنی است که فرایند راه اندازی را به چند مرحله تقسیم شود تا سرعت کار افزایش پیدا کند. حتی با استفاده از این دستور ممکن است این فرایند دقایقی طول بکشد.
$ make -j 8- و در آخر، شما آخرین نسخه پایتون را نصب می کنید. برای جلوگیری از رو نویسی بیش از سیستم پایتون، از دستور
altinstallاستفاده می شود. دقت کنید که پایتون در مسیر/usr/binنصب می شود و باید به صورت root اجرا شود.
$ sudo make altinstallفرایند نصب ممکن است دقایقی طول بکشد.
قدم چهارم: تایید کردن نصب
برای اینکه بدانید آخرین نسخه، نصب شده است، دستور python3.11 --version را وارد کنید.
$ python 3.11 --version
Python 3.11اگر عبارت python 3.11 را مشاهده کردید، به معنی این است که فرایند نصب پایتون به اتمام رسیده است.
بهتر است بدانید دستوری وجود دارد که به کمک آن میتوانید بفهمید همه موراد مورد نیاز پایتون به درستی نصب شده اند و اجرا می شوند. اگر وقت اضافه دارید می توانید با وارد کردن دستور زیر این کار را انجام دهید.
$ python 3.11 -m testممکن است دقایقی طول بکشد، اگر نتیجه این دستور خطایی نداشته باشد، میتوانید اطمینان حاصل کنید که همه چیز به درستی نصب شده و اجرا می شود.
نصب پایتون در مک
در نسخه های قدیمی سیستم عامل مک، پایتون 2 نصب شده است. اما در نسخه های فعلی این سیستم عامل پایتون وجود ندارد و باید نصب کنید.
چک کردن نسخه موجود در سیستم عامل مک
قبل ازنصب بهتر است بدانید که آیا پایتون از قبل در سیستم نصب می باشد یا خیر. برای بررسی نسخه موجود در مک یک برنامه ترمینال یا خط فرمان را باز کنید.
برای باز کردن ترمینال در مک به این صورت عمل کنید:
- کلید های CMD + Space را بزنید.
- در پنجره باز شده عبارت Terminal را تایپ کنید.
- و بعد دکمه Enter را بزنید.
حالا در محیط ترمینال دستورات زیر را تایپ کنید:
# Check the system Python version
$ python --version
# Check the Python 2 version
$ python2 --version
# Check the Python 3 version
$ python3 --versionاگر پایتون از قبل نصب شده باشد، حداقل یکی از این دستورات همراه با شماره نسخه پایتون نمایش داده خواهد شد. به عنوان مثال اگر پایتون 3.11 از قبل موجود باشد، بعد از دستور python 3 عبارتی به شکل زیر مشاهده خواهید کرد:
$ python3 --version
Python 3.11دلایل زیر باعث میشوند که شما بخواهید آخرین نسخه پایتون را نصب کنید:
- با وارد کردن دستورات بالا نتیجه ای مشاهده نمی کنید
- تنها نسخه ای که نصب شده است، نسخه 2 پایتون می باشد
- نسخه 3 نصب شده است، اما جدید ترین نسخه نیست (در زمان نوشتن این بخش، جدید ترین نسخه 3.11 است)
برای راه اندازی پایتون در سیستم عامل مک دو راه پیش روی شما قرار دارد:
- نصب از طریق نصب کننده رسمی: در این روش نصب کننده رسمی پایتون را از وبسایت آن دانلود و اجرا خواهید کرد
- نصب از طریق پکیج منیجر HomeBrew: در این روش پکیج منیجر HomeBrew را دانلود و نصب می کنید سپس در ترمینال دستوراتی را وارد خواهید کرد
البته دقت کنید که پایتون از طریق آناکوندا هم قابل نصب است. اما ما در آکادمی پایتون از دو روشی که توضیح داده شد، استفاده خواهبم کرد. نصب پایتون از طریق پکیج منیجر یک روش ساده و محبوب است. با این حال قابل اطمینان ترین روش، نصب از طریق نصب کننده رسمی می باشد. چرا که توزیع های پایتونی که از طریق پکیج منیجر نصب می شود، تحت نظارت بنیاد نرم افزاری پایتون نمی باشد. هم چنین توسعه دهندگان برنامه های دستکاپ با این روش به کتابخانه Tkinter دستری نخواهند داشت.
نصب پایتون در مک از طریق نصب کننده رسمی
قدم اول: دانلود نصب کننده
- مرورگر را اجرا کنید و به صفحه دانلود پایتون برای مک بروید.
- زیر عنوان Python Releases for Mac OS X بر روی لینک آخرین نسخه پایتون Release - Python 3.x.x کلیک کنید.(در زمان نگارش این آموزش: آخرین نسخه پایتون 3..1 می باشد)
- در صفحه ای که باز می شود، به پایین صفحه بروید و بر روی macOS 64-bit intel installer کلیک کنید تا دانلود آغاز شود.
قدم دوم: اجرای نصب کننده
فایل دانلود شده را اجرا کنید. سپس پنجره ای مانند تصویر زیر را مشاهده خواهید کرد.
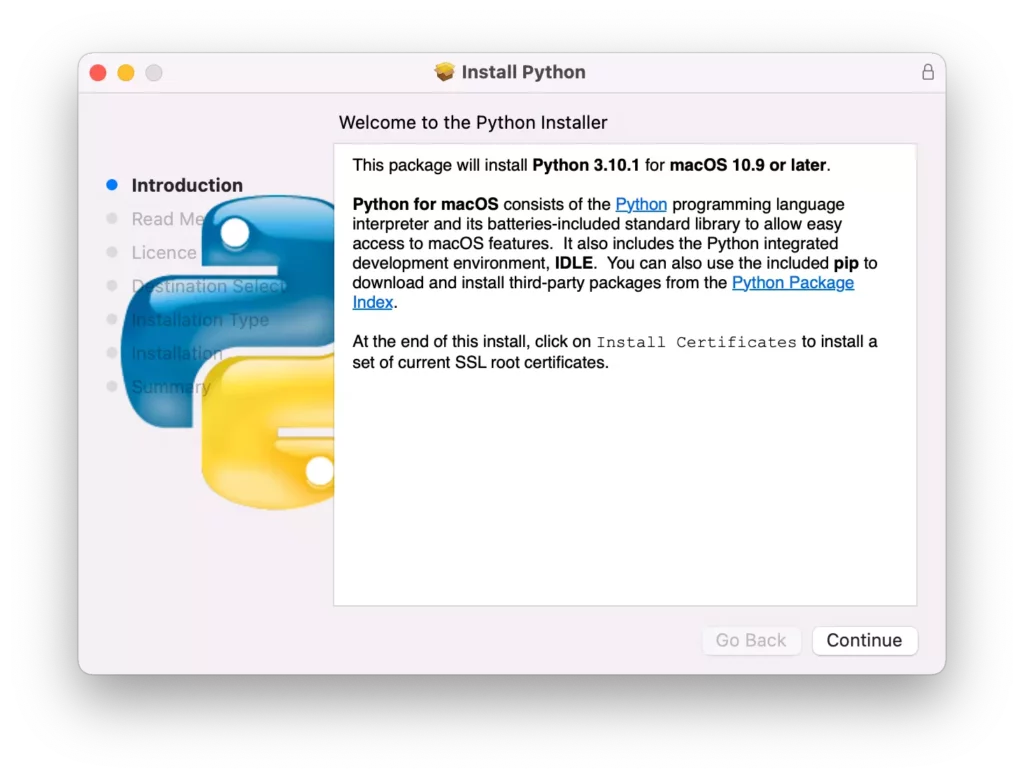
برای تکمیل نصب مراحل زیر را دنبال کنید:
- چند بار گزینه Continue را بزنید و سپس Agree را بزنید.
- پنجره ای به شما نمایش داده می شود که در آن می توانید مسیر نصب را تغییر دهید و هم چنین میزان فضای اشغالی برنامه مشاهده کنید. اگر نمی خواهید تغییری ایجاد کنید، بر روی Install کلیک کنید.
- پس از پایان یافتن فرایند نصب، بر روی Close کلیک کنید تا پنجره بسته شود.
تبریک، شما توانستید آخرین نسخه پایتون را در مک نصب کنید.
نصب پایتون در مک از طریق پکیج منیجر HomeBrew
برای افرادی که می خواهند از خط فرمان پایتون را نصب کنند و یا از کتابخانه Tkinter استفاده نمی کنند، این روش مناسب آنهاست.
قدم اول: نصب HomeBrew
- مرورگر را اجرا کنید و به این آدرس بروید: https://brew.sh
- در صفحه که باز می شود، در بالای صفحه زیر متن Install Hombrew دستوری وجود دارد، مانند دستور زیر:
این دستور را با فشار دادن همزمان دکمه های CMD+C کپی کنید.
$ /bin/bash -c "$(curl -fsSL https://raw.githubusercontent.com/Homebrew/install/master/install.sh)" - در محیط ترمینال دستور کپی شده را وارد کنید و سپس Enter را بزنید. در این زمان نصب Homebrew آغاز شده است.
- در مرحله اگر رمز عبور از شما خواسته شد، رمز عبور کاربر سیستم عامل مک باید وارد شود.
بسته به سرعت اینترنت تان فرانید نصب ممکن است چند دقیقه طول بکشد.
توجه کنید که حین نصب ممکن است در یک پنجره پاپ آپ از شما خواسته شود ابزار های توسعه محیط خط فرمان اپل را نصب کنید.این ابزار ها برای نصب لازم هستند و باید بعد از مشاهده کردن چنین پیغامی، بر روی گزینه Install کلیک کنید. بعد از نصب این ابزار ها، برای ادامه نصب Hombrew دکمه Enter را فشار دهید.
حالا Homebrew نصب شده است و همه چی آماده است تا پایتون نصب شود.
قدم دوم: نصب پایتون
برای تکمیل فرایند نصب مراحل زیر را دنبال کنید:
- ترمینال را اجرا کنید.
- برای بروزرسانی Hombrew دستور زیر ار وارد کنید:
$ brew update && brew upgrade
نصب از طریق Hombrew به سادگی اجرای install python3 می باشد. با این کار آخرین نسخه پایتون در سیستم شما دانلود و نصب می شود. اگر بتوانید از طریق محیط ترمینال پایتون را اجرا کنید، می توانید اطمینال حاصل کنید که پایتون به درستی نصب شده است. برای این کار مراحل زیر را دنبال کنید:
- ترمینال را اجرا کنید.
- دستور pip3 را وارد کنید.
- در این مرحله باید یک متن راهنما از طرف پکیج منیجر pip مشاهده کنید. اگر در اجرای pip خطایی مشاهده کردید، مراحب نصب را دوباره طی کنید.
اگر همه مراحل بالا را به درستی انجام دادید، تبریک می گوییم، اکنون پایتون در کامپیوتر شما نصب شده است.